1. Apakah anda melilih RB atau PC MikroTik untuk anda jadikan sebagai Web Proxy Server?
2. Penjelasan Web Proxy di MikroTik?
3. Cara Konfigurasi Web Proxy Transparent di MikroTik?
Apakah anda melilih RB atau PC MikroTik untuk anda jadikan sebagai Web Proxy Server?
Sebelum kita belajar tentang Web Proxy di RouterOS MikroTik atau di Routerboard MikroTik. Untuk itu saya jelaskan terlebih dahulu perbedaanya apakah anda memilih RB atau PC MikroTik untuk anda gunakan sebagai Web Proxy. Cekidot~
Router OS MikroTik maupun RB MikroTik itu sama-sama dapat digunakan Web Proxy ya, yang penting package system di MikroTik sudah terinstal. Jika anda melakukan implementasi Proxy menggunakan platform ini saya sarankan untuk di instal/ditaruh di PC yang dalam-nya diinstal OS MikroTik. Tergantung device RB MikroTik anda dan apakah anda juga punya PC yang nantinya diinstal RouterOS MikroTik. Dan untuk menjalankanya pada Routerboard saya rekomendasikan anda menggunakan RB MikroTik yang sudah kelas Enterprise atau series 1000 yang hardware-nya mendukung untuk digunakan sebagai Web Proxy didalamnya. Kalau device MikroTik anda masih series 100-700, saya harap anda persiapkan PC saja yang nanti untuk Proxy-nya, karena apa? kalau series 100-700 rata-rata kalau digunakan untuk Web Proxy itu lama-lama akan memberatkan processor, RAM RB, apalagi RB 100-700 itu kan spesifikasi hardware-nya rendah. Tetapi kalau untuk pendidikan atau hanya untuk simulasi sementara, pakai RB tersebut sudah cukup.
Proxy itu tidak hanya menggunakan platform MikroTik ya? Banyak distro-distro linux yang bisa digunakan untuk Proxy server dan performa-nya juga bisa lebih baik daripada MikroTik.
Penjelasan Web Proxy di MikroTik
Web Proxy disini merupakan aplikasi didalam MikroTik yang digunakan untuk mengatur proxy didalamnya, proxy ini yang nanti sebagai perantara client dengan server yang berada internet. Jadi gini:
Cara kerja:
Jika client melakukan browsing (HTTP Request) maka akan melewati proxy terlebih dahulu setelah itu baru diarahkan ke internet server, ketika itu sudah tidak client lagi yang request melainkan web proxy yang melakukan HTTP Request ke server internet, kemudian setelah itu server internet akan merespond (HTTP Respond) kemudian membalas dan meneruskanya lagi ke browser client. Nah, pada saat proses tersebut data yang diakses client akan disimpan didalam web proxy. Kemudian, jika client melakukan koneksi ke server internet yang sama maka koneksi client akan terasa lebih cepat dibanding saat pertama browsing, ini karena data sudah disimpan (cache) didalam web proxy.
Cara Konfigurasi Web Proxy Transparent di MikroTik
Kata Transparent disini berarti ketika client mengakses internet maka otomatis diarahkan ke web proxy. (setelah web proxy dikonfigurasi dan settingan NAT)
Kebalikanya yaitu Manual Proxy, artinya kita harus setting proxy di laptop kita atau browser yang biasa kita gunakan dengan IP MikroTik dan port yang digunakan oleh web proxy MikroTik terlebih dahulu untuk bisa menggunakan web proxy MikroTik.
Disini saya akan berikan langkah-langkah bagaimana cara konfigurasi Web Proxy Transparent di MikroTik:
PERHATIAN: Silahkan konfigurasi MikroTik anda sampai MikroTik dan Client LAN mendapat akses Internet.
1. Pertama silahkan buka Winbox anda.
2. Setelah itu silahkan pilih menu IP -> Web Proxy
3. Pada tahap ini:#Checklist Enabled
#Port = 3128
#Cache Administrator = [luxsmart@luxsmart.blogspot.com] Isi sesuka anda, direkomendasikan mengikuti aturan format penulisan ...@...
#Checklist Cache On Disk (Jika anda checklist maka data akan ter-cache didalam Web Proxy MikroTik)
Klik Access
#Dst. Host = *wotube.com (situs yang akan diblock). Format penulisanya menggunakan (*situs.com)
#Action = deny (tolak)
Apply - OK
Pada tahap selanjutnya, kita akan melakukan transparent proxy menggunakan NAT.
4. Pilih menu IP -> Firewall -> NAT
5. Pada Tab General:
Chain : dst-nat
Protocol : 80, 81
6. Padat Tab Action
Action : redirect
To Port : 3128
Apply - OK
Pengujian, silahkan client test koneksi ke situs yang diblock diatas nanti otomatis akan keblock oleh web proxy MikroTik.Tag:
Caching Web Proxy MikroTik
Transparent Web Proxy MikroTik
Pengertian Web Proxy MikroTik











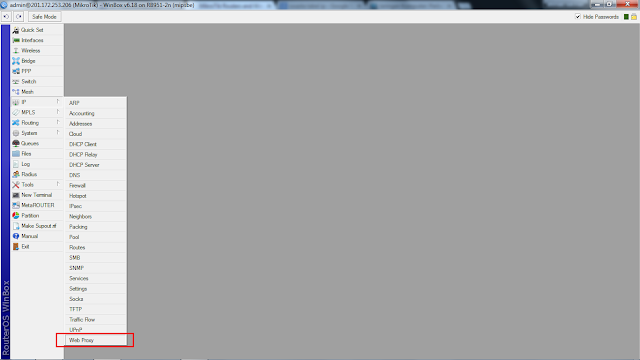

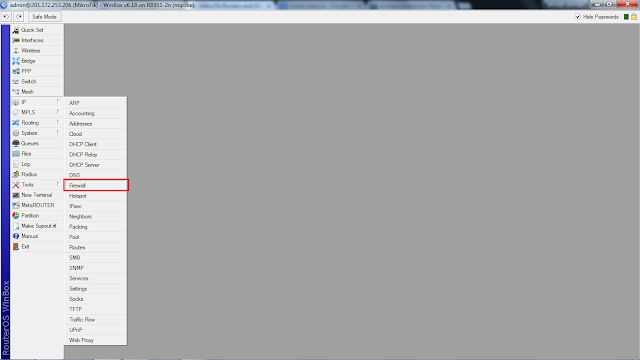

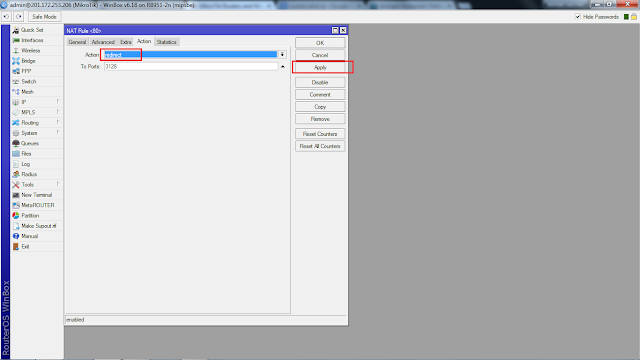



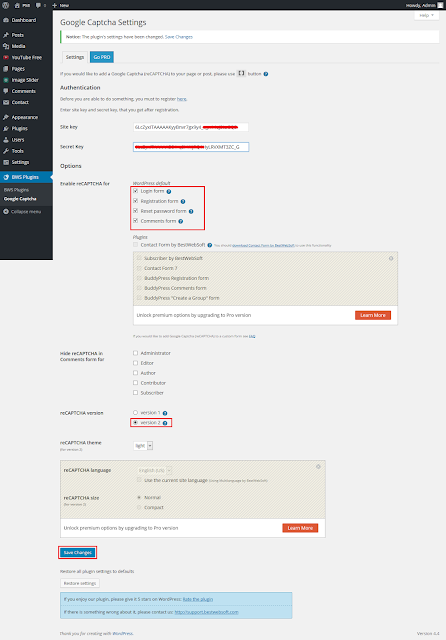

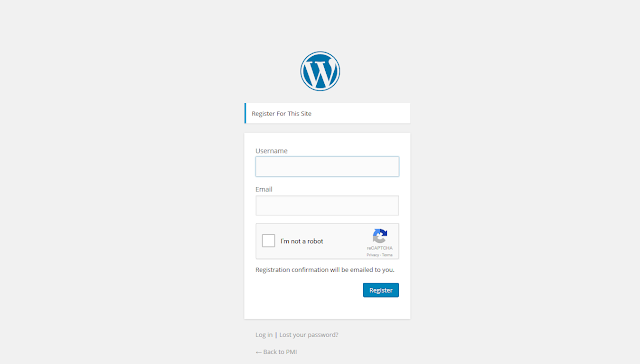
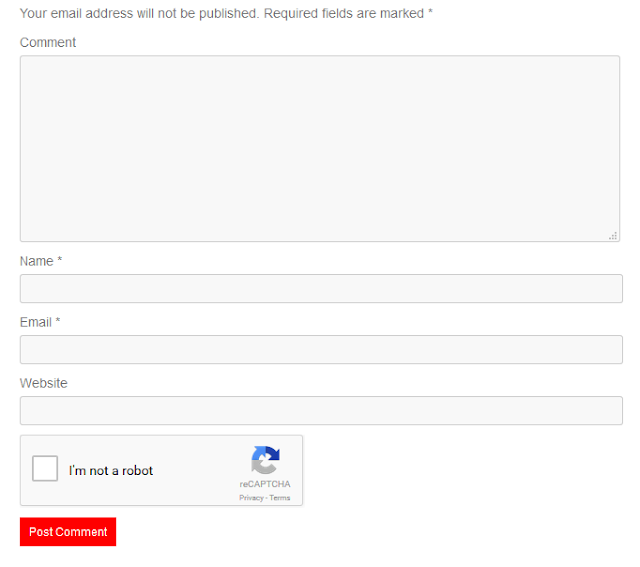


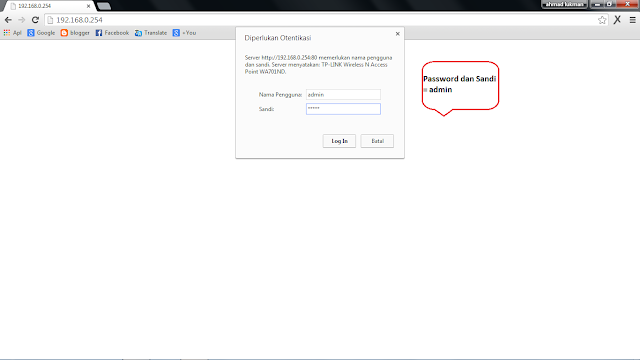



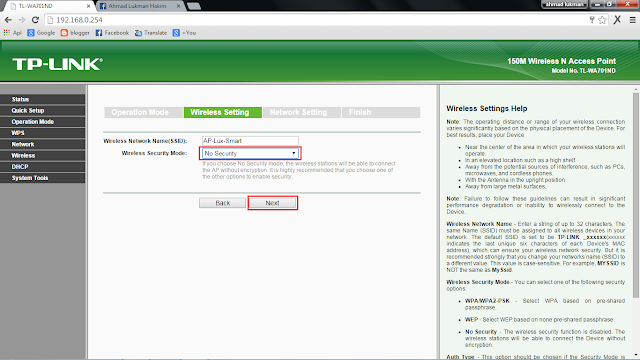
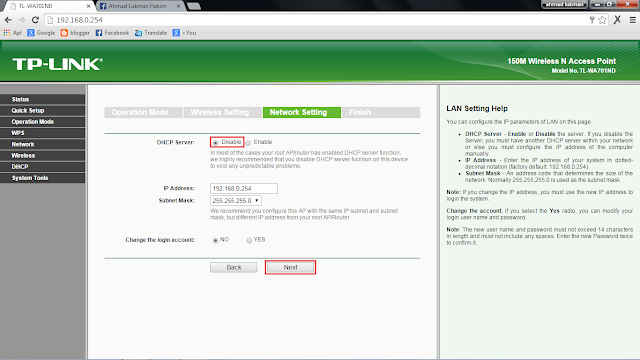
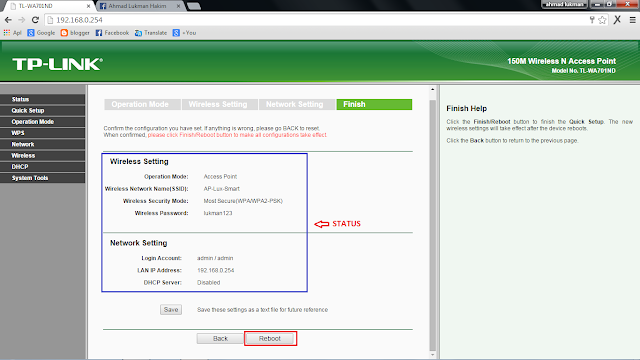
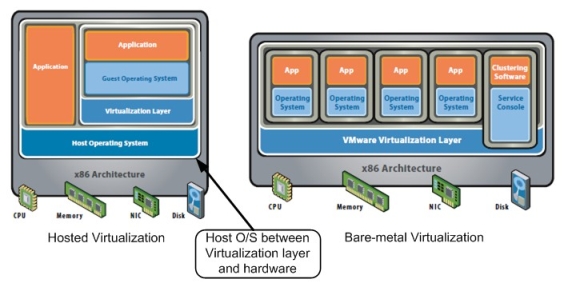




























 Popular
Popular Tags
Tags Videos
Videos








