Setelah baca-baca di E-book Cisco, disini saya akan menerangkan kembali apa yang telah saya baca dan saya pahami tentang "Konsep Dasar Konfigurasi Router Cisco" berikut pemahaman saya:
Pada dasarnya "Router Cisco" terdapat 6 mode, dan mode tersebut difungsikan untuk mengeksekusi perintah-perintah yang berbeda pula. Berikut 6 mode tersebut:
1. Setup mode
Penjelasan: Router masuk setup mode jika NVRAM kosong alias tidak memiliki konfigurasi. Biasanya kondisi ini terjadi ketika kita mengaktifkan router baru atau setelah melakukan reset konfigurasi.
2. User mode
User mode biasanya ditandai dengan "Router>". Perintah yang dapat dieksekusi dari mode ini adalah: show, ping, traceroute dan perintah-perintah untuk monitoring lainya.
3. Privileged mode
Privileged mode biasanya ditandai dengan "Router#". Biasanya setelah kita melakukan enable pada user mode "Router>enable" maka akan masuk ke privileged mode / "Router#". Pada mode ini user dapat melakukan perintah-perintah yang lebih luas daripada user mode, perintah yang dapat dieksekusi pada mode privileged diantaranya: show, ping, trace, copy, erase, dsb. Kalau di user mode hanya dapat monitoring, di privileged mode dapat digunakan untuk troubleshooting.
4. Global Configuration mode
Karena mode Global Configuration maka perintah yang dieksekusi dan berpengaruh dengan global / keseluruhan dapat dilakukan di mode ini. Perintah-perintah yang dapat dilakukan pada mode ini seperti mengganti hostname dan "konfigurasi routing". Global Configuration biasanya ditandai dengan "Router(config)#".
5. Interface mode
Interface mode ini digunakan untuk mengatur interface secara spesifik, di mode ini kita dapat mengatur alamat IP menghidupkan serta non-aktifkan interface. Interface mode ini ditandai dengan "Router(config-if)#"
6. Rommon mode
Rommon mode digunakan untuk recovery password dengan merubah nilai confreg. Contohnya ketika kita lupa password console telnet, maka mode ini dapat kita gunakan.














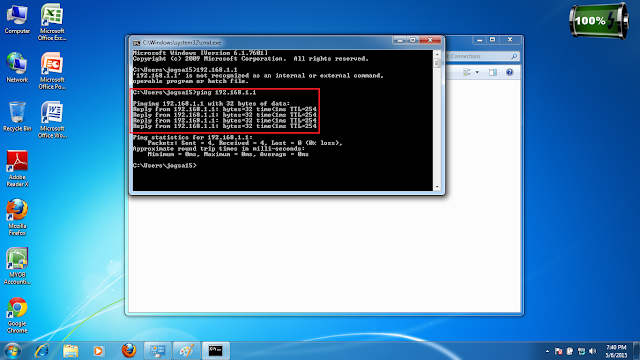

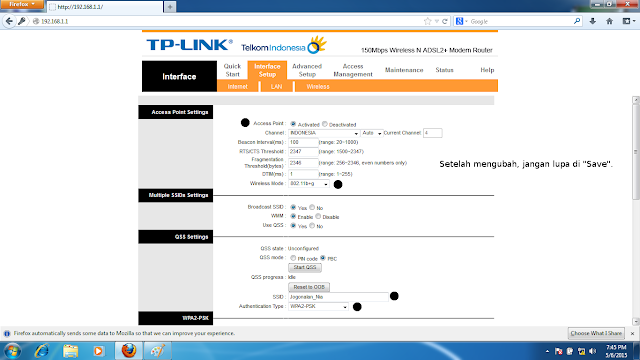
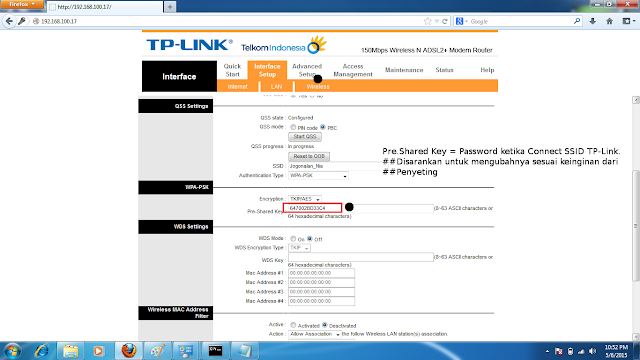
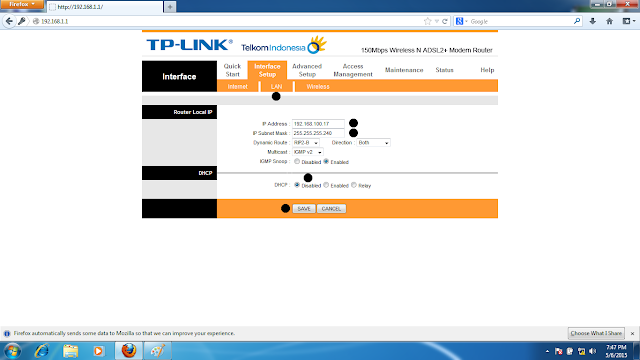
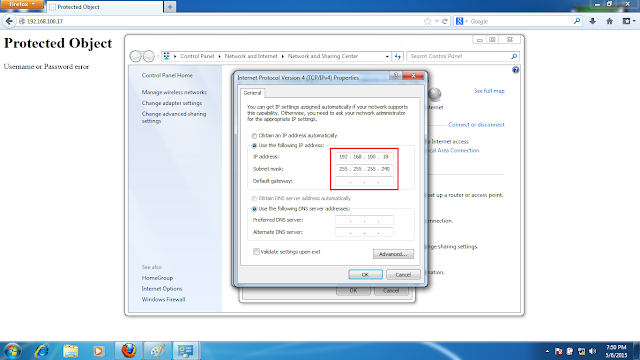
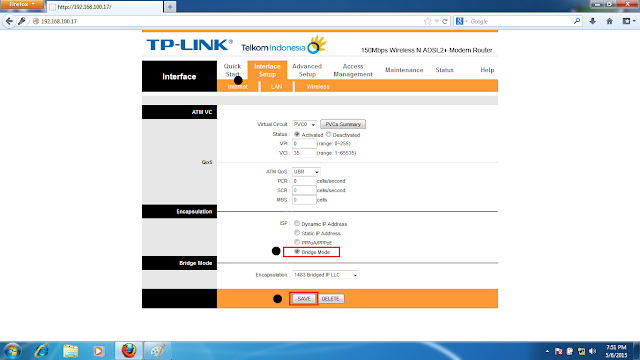


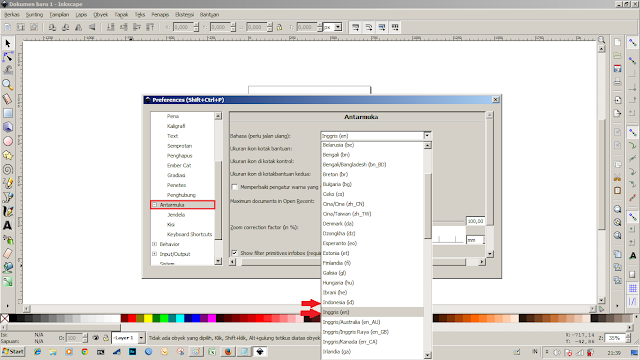

























 Popular
Popular Tags
Tags Videos
Videos








