Jika kita ingin membuat server AsteriskNOW kita bisa digunakan untuk Publik maka salah satu caranya yaitu dengan menggunakan Port Forwarding, yang dikonfigurasi pada device yang menerima IP Publik dari ISP. Biasanya IP publik tersebut diletakan disebuah device Modem atau Router langsung. Setelah itu baru disetting Port Forwarding, jika anda meletakan IP Publik tersebut pada sebuah device Modem maka port forwarding anda setting pada device tersebut, begitu juga jika anda meletakkan IP Publik tsb pada sebuah Router, maka anda setting port forwarding-nya pada router tersebut. Teknik ini cara kerjanya adalah mem-forward port server lokal supaya dapat dipanggil pada jaringan publik. Nah, pada tutorial ini saya share Cara Setting MikroTik Port Forwarding Port SIP IP Public To IP Lokal Server AsteriskNOW.
Informasi:
IP Publik : 192.5.5.10 => Disesuaikan dengan IP publik anda.
IP Server Lokal Asterisk = 10.10.90.2 => Disesuaikan dengan IP server lokal anda.
Pengaturan pada MikroTik:
1. Forwarding Port 5060 [publik to local]
2. Forwarding Port 10001-20000 [publik to local]
Buka menu IP => Firewall => NAT [Add] (MikroTik WinBox atau WebFig)
NAT-Pertama:
Tab Action
Apply => OK
NAT-Kedua:
Add lagi~ Tab Action
Apply => OKHasil:
Urusan di MikroTik sudah selesai.
Sekarang kita akan konfigurasi pada AsteriskNOW-nya.
Silahkan konfigurasi AsteriskNOW-nya menggunakan WebGUI dengan cara memanggil IP Address AsteriskNOW pada address bar Browser.
#Pilih menu Setting => Asterisk SIP Setting
#Override External IP = 192.5.5.10 => ip-publik
#Setelah itu sesuaikan dengan gambar dibawah ini:
#Setelah itu silahkan Submit Change - Apply Change
#Tambahkan rule iptables pada Asterisk, pada bagian ini anda harus tambahka pada shell server, atau anda bisa remote via SSH:
# iptables -A INPUT -p udp -m udp --dport 5060 -j ACCEPT#Setelah itu restart Asterisk-nya.
# service asterisk restart(NB: Direkomendasikan tidak mem-forward port 80)
Silahkan dial-up user SIP Asterik mengguakan ip-publik anda. Selamat mencoba...





































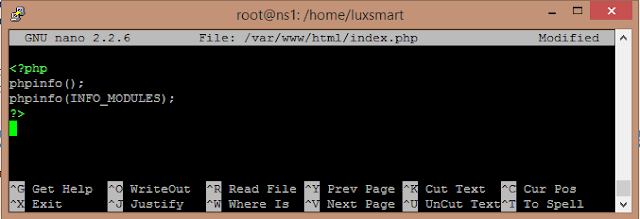



































 Popular
Popular Tags
Tags Videos
Videos








